|
DJTimer is a count-down timer application -- a digital egg timer. It is intended
to be used as a cooking timer in the kitchen, as a timer for exercising or stretching,
as a stopwatch (no lap times though), to time speeches when practicing, and so on.
The main display shows a time to be counted down in hours, minutes, and seconds. Note
that hours will not display until you increase the timer past 59 minutes.
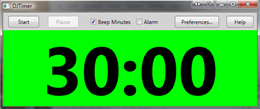
The window can be resized to increase or decrease the size of the text. When you
open it again later, the last window size and position will be remembered -- as
will all of the other settings.
Terms of Use
This program is copyright © 2008 by J. Daniel Jeffrey of Reno, NV, USA.
It is free for anyone to use. There is no warranty of any kind. If it breaks your computer,
the author will have no responsibility. You may not make money on the sale or distribution
of this application. You may not redistribute this application without written consent from
the author.
* Download/Installation
|
The following prerequisites are required:
|
|
|
- Windows Installer 3.1
- .NET Framework 3.5
|
|
Click the button below to install the prerequisites and run the application. By clicking this button you are agreeing to the terms of use described above:
|
|
|
|
|
1. Set the Timer
Set the time by clicking at the top of the numbers on the screen to add hours, minutes,
or seconds. Click at the bottom of the numbers to decrease them. You can also set
the time with the scroll wheel of your mouse if it has one.
You can do this with the keyboard instead of the mouse. To increase the seconds,
press '+' (either on the number pad or Shift + '=' on the main keyboard). To
increase minutes, press the plus key, while also pressing the Ctrl key. For
decreasing the time, use the minus '-' key.
2. Start the Timer
Click Start to begin the countdown. Or press the Enter key when the
program window is active.
As it counts down the time, the background color of the timer changes. It is green
while counting down -- until it reaches 10% of the start time. Then it changes to
a warning color (yellow by default). When it hits zero, the background changes to
the alarm color (red by default). These colors can be customized in the Preferences
dialog.
As the timer hits even minutes, it will sound of the number of minutes with beeps
if Beep Minutes is checked at the top of the main window.
DJTimer uses an audio Roman numeral system to indicate the number of minutes. A
Roman 'I' is indicated by a single, high-pitch beep; 'II' is indicated by two beeps;
'V' is a single, slightly lower-pitch beep; 'X' is lower still; etc. So, for example,
"boop-beep" means six (VI) and "beep-boop" means four (IV).
When the time reaches zero, an alarm will sound if Alarm is checked at
the top of the main window. The default alarm is just a repeating beep. It can be
changed to play any sound file on your computer instead. This is done in the
Preferences dialog box. The alarm repeats indefinitely. You can stop it
by clicking the Stop button or by un-checking the Alarm checkbox.
You can mute the whole program with the Escape ('Esc') key. You can toggle the
Beep Minutes checkbox with the 'm' key. And you can
toggle the Alarm checkbox with the 'a' key.
After the time passes zero, DJTimer begins to count up.
3. Stop or Pause
When you click Start the button text changes to Stop and the Pause
button becomes active.
Click Pause to stop the countdown temporarily. The buttons then changes
to Resume. Click Resume to continue the countdown from where it
left off. You can also do Pause or Resume by pressing the keyboard.
Pause/resume enables you interrupt a stretching session or a speech practice and
restart it where you left off.
Click Stop or press the Enter key again to stop the countdown and reset the timer.
* Preferences
You can open the preferences dialog box by clicking the Preferences...button
on the main window or by pressing the 'p' key.
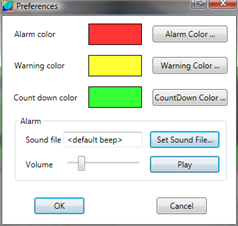
The first three buttons enable you to change the color for the count-down, warning, and alarm states.
The Alarm section enables you to change the alarm sound. Click the Set Sound File ...
button and select any sound file on your computer.
You can also adjust the volume for the sound file with the slider. Note that this has no effect on
the volume of the beeps. Those are emitted by the built-in speaker of your PC and not by the sound system
(external speakers).
|